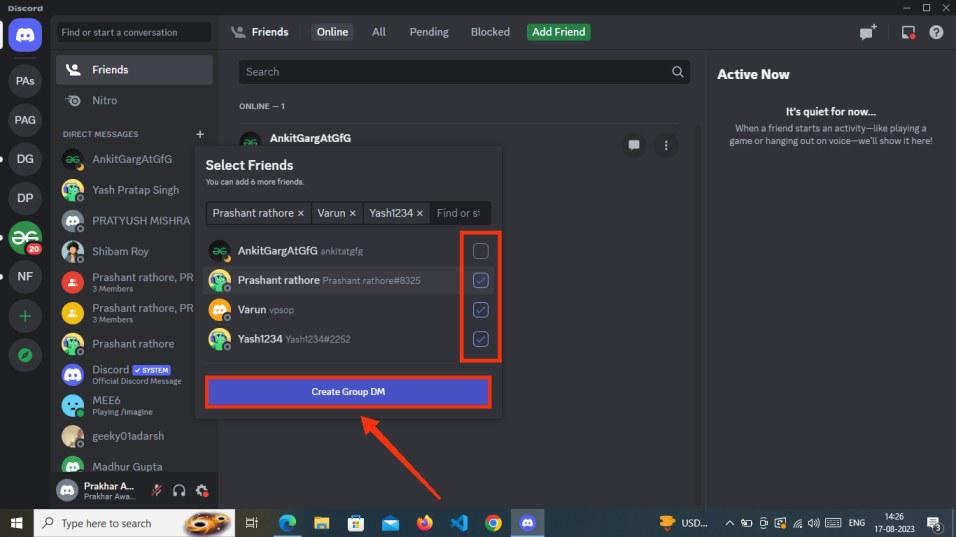Discord is an awesome app for chatting with friends, offering lots of cool features. One great way to make communication even better is by making a new group chat on Discord, where many people can talk easily.
This article will guide you through the process of creating a group chat on Discord, whether you’re using a smartphone or a PC, and share additional tips. Additionally, you’ll discover how to pin messages on Discord if that piques your interest.
What is a Group Chat on Discord?
On Discord, group chats are private conversations called “Group DMs” for you and your friends. Think of it like a supercharged text message with room for up to 10 people. Everyone can chat, share images, send GIFs, and even hop on a group voice or video call. Unlike public server channels, Group DMs are invite-only, keeping your conversations cozy and confidential. It’s a great way to hang out with close friends, organize game nights, or just shoot the breeze without the whole server watching.
How do you Create a Group Chat on Discord?
Creating a group chat on Discord is easy and can be done using either the mobile app or a computer (Windows or Mac). First, decide whether you want to make the group in your direct messages (DM) or within a particular channel.
You also get to choose if the chat box should be private or public, depending on your preference. Once you’ve made these decisions, follow the steps below to create the group, depending on the device you’re using.
By Using a Mobile App
To create a group chat on Discord in Direct Messages using your smartphone:
- Open the Discord app on your mobile (Android or iOS) and log in.
- Swipe right or tap the arrow icon at the top left.
- Tap the “Message” button in the bottom menu (update the app if you don’t see it).
- In the Direct Message section, tap the floating message icon at the bottom right.
- Choose “New Group” at the top and select friends on the next page.
- Press “Create” at the top right to finish.
Now, you can chat with your group members, share content, and even add more members or share the invite link with friends.
By Using Desktop Web App
To create a group chat on Discord in your Direct Messages using a PC (Windows or Mac):
- Log in to your Discord app or web on your desktop and click the “Discord” icon in the upper left corner.
- Click the “+” icon next to the “Direct messages” heading on the left panel.
- Select friends for your group from the list by checking the box next to their username.
- Click the “Create Group DM” button, and your group will be created instantly.
Now, you can chat with your friends in the group and invite others if there’s space available.
Also, Read This: How To Fix Commbiz App Not Working
How to Set Name and Topic for the Discord Group Chat?
To name and set a topic for your Discord group chat on your Smartphone (Android or iOS):
- Open your Discord app and go to the group chat in your DM or server.
- Tap the Group name (or text channel name) at the top of your screen.
- Tap the three horizontal dots in the top right and choose “Customize Group” from the menu. If you’re on a server, use the “Settings” icon.
- Set the name and topic for the group chat, then tap “Save” in the upper right corner.
If you’re on a PC, change the name of the group DM by clicking on it at the top. For a channel, click the “Setting” icon next to it on your left panel.
How do you Invite Specific People to your Group?
To invite specific people to your Discord group using a Smartphone or PC (Windows or Mac):
- Open your group chat in DM or on your server.
- If you’re on a mobile phone, tap the group name at the top. On PC, click the “friend with plus” icon at the top right for a group chat or next to your group name on the left panel for a server.
- Select “Add Members” or “Invite Members” and choose friends from the list.
You can also invite through a link and share it on other social media. Keep in mind that your invite link usually expires in 7 days.
How to Start Chatting on Discord Group?
To start chatting in a Discord group, you need to be a member. If you’re an Admin, you have additional privileges like adding or removing members and setting rules.
First, locate the group in your Discord account, either in the DM section or the server. Once you’re in the chat, type and respond to messages as you wish.
Remember, your messages are visible to all group members, and you can share files, text, media, audio, or other documents following the group rules.
Lastly, to mention a specific member in the group, type @username. This notifies that friend about your message through notifications.
How to Change Discord Group Profile Picture?
To change the Discord group profile picture on your Smartphone (Android or iOS):
- Open your Discord group chat on your mobile.
- Tap the group name at the top.
- Press the three dots at the top right and select “Customize Group.”
- Tap your group icon and pick a suitable photo from your Gallery as the new profile picture.
FAQs
Do I need a server to create a group on Discord?
No need for a server to create a group chat on Discord; you can do it via DM or a server.
How many people can I add to a group?
In a Discord DM group, you can include up to 10 members. Meanwhile, in a server with a public text channel, all members can interact together.
Conclusion
So we hope you learn how to create a group chat on Discord. If you have any questions related to Discord then comment below.