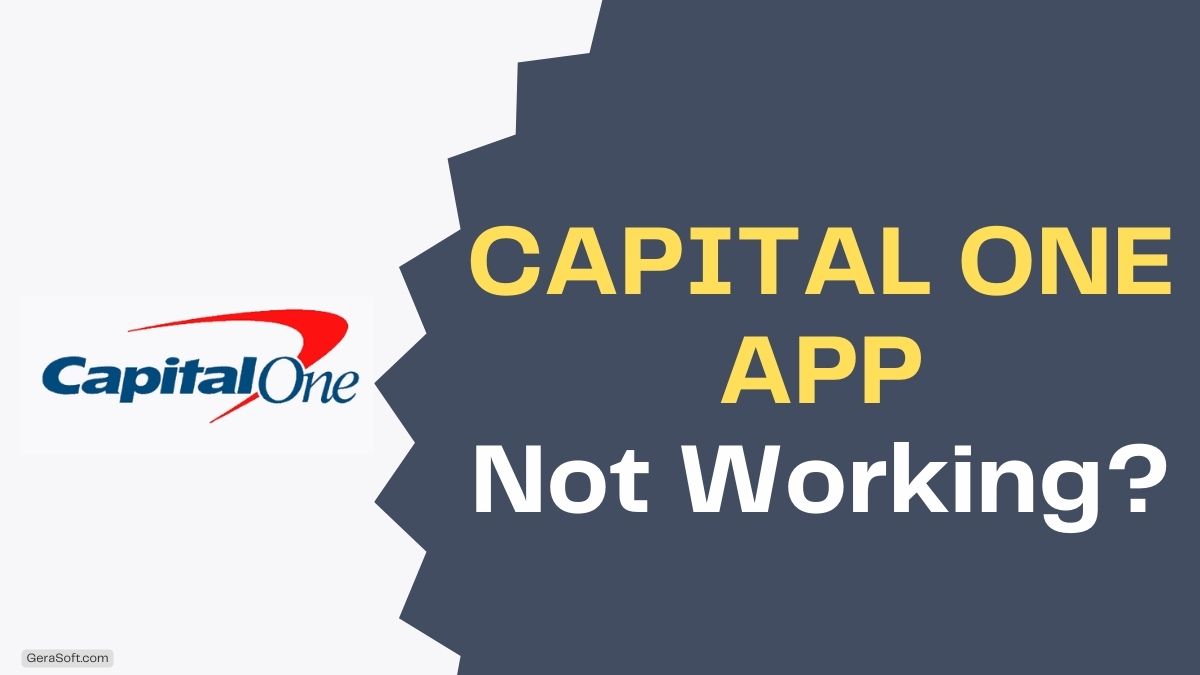Mobile banking has recently become an essential part of our lives. People rely more on mobile apps to conduct their financial transactions due to their convenience and ease. Capital One, being a major player in the banking industry, has also introduced its mobile app to cater to the needs of its customers.
However, there have been instances where customers have reported issues with the Capital One app not working properly. In this article, we will discuss the common problems faced by users and explore possible fixes to resolve them. Read the article until the end to get answers to all your queries about Capital One App not working.
What is Capital One App?
The Capital One mobile app is designed to provide a hassle-free way for customers to manage their deposit accounts and credit card on the go. The app also includes Capital One’s CreditWise tool that helps users understand and improve their credit scores.
With the Capital One app, users can check their account balances, view transaction history, pay bills, transfer funds, and even deposit checks remotely by taking a picture of the check. The app is available for both Android and iOS devices, making it accessible to a wide range of users.
Why is the Capital One App not working?
There could be various reasons why the Capital One app may not be working for some users. Some of the common issues that users have reported include the following:
1. Connectivity Issues
The app may not work properly if there is poor internet connectivity or the server is down. In such cases, users may need to check their internet connection or wait until the server issue is resolved.
2. App Updates
The app may not function correctly if it is not updated to the latest version. Users should ensure they have downloaded the app’s most recent update from the app store.
However, Many users also say that Since the last update to Android Pie, the user has been experiencing a blank screen upon opening the Capital One bank app. It seems that many OP6 users are encountering the same issue. They have requested others to download the app on their phones and check if it works to determine whether this is an issue with the app or a glitch.
3. Device Compatibility
The Capital One app may not be compatible with all devices, particularly older models. Users should check the app’s compatibility with their devices before installing it.
4. Technical Glitches
Technical glitches or bugs within the app may also cause it to malfunction. Users can try to troubleshoot the issue by closing and reopening the app, clearing the app cache, or reinstalling the app.
If none of the above solutions work, contact Capital One’s customer service for further assistance.
Capital One App Not Working on Android/iOS? Here’s The Fix.
Users may encounter issues with the app not working on their Android or iOS devices. This can be frustrating, but there are several steps that users can take to fix the issue.
In this response, we will outline some common fixes for when the Capital One app is not working on Android or iOS devices, including updating the app, checking the internet connection, clearing cache and data, restarting the app and device, and uninstalling and reinstalling the app. The app may also stop working due to problems with the Capital One servers, although it is less likely.
Go through these fixes; users can potentially resolve the issue and continue using the Capital One app on their mobile devices.
1. Internet Issues
Time and again Many times, many apps do not work properly due to poor internet connection. So, it’s important to ensure that your device is connected correctly to the internet. A stable and reliable internet connection is crucial for the app’s functioning properly.
Here are some steps you can take to ensure your device is connected to a stable and reliable internet connection:
Check your Wi-Fi signal strength: If you’re using Wi-Fi to connect to the internet, check your signal strength. If it’s weak, try moving closer to your router or access point, or consider using a Wi-Fi range extender to boost the signal.
Restart your router or modem: Sometimes, resetting your router or modem can resolve internet connectivity issues. You can do this by unplugging the device from the power source for a few minutes, then plugging it back in and allowing it to reboot fully.
Switch to a different Wi-Fi network: If you have access to multiple Wi-Fi networks, try switching to a different one to see if the Capital One app works better. This can help identify whether the issue is with your device or with the network itself.
2. Server Issues
An app may not function correctly due to server issues, which can arise for several reasons. Firstly, if the server is unavailable or down, the app won’t be able to perform its operations, leading to malfunctions or a complete failure to work. Secondly, if the server takes a long time to respond to requests from the app, it may become unresponsive, causing the app to perform slowly.
Additionally, if there are issues with network connectivity between the app and the server, the app may not be able to communicate with the server properly, resulting in performance issues. Last but not least, server overload can occur when there are too many requests on the server, which can cause the app to become unresponsive or experience performance problems.
3. Restart the Device
Restarting your device can help clear any temporary issues that may be affecting the app’s performance or your device’s operating system. In this way, a restart can help refresh your device and ensure running smoothly. Follow the below steps to do so.
For Android Users:
1. Press and hold the power button of your Android device.
2. A menu will appear on the screen after a few seconds.
3. Tap the Restart or Reboot option.
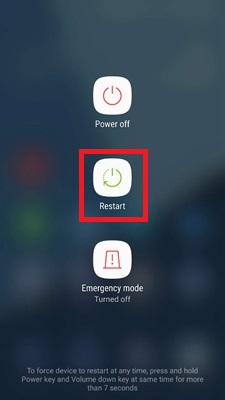
4. If prompted, confirm that you want to restart your device.
5. Wait for your Android device to restart.
For iPhone Users:
1. Press and hold your iPhone’s power button (the Sleep/Wake button) along with the volume-up rocker.
2. A slide to power off message will appear on the screen after a few seconds.
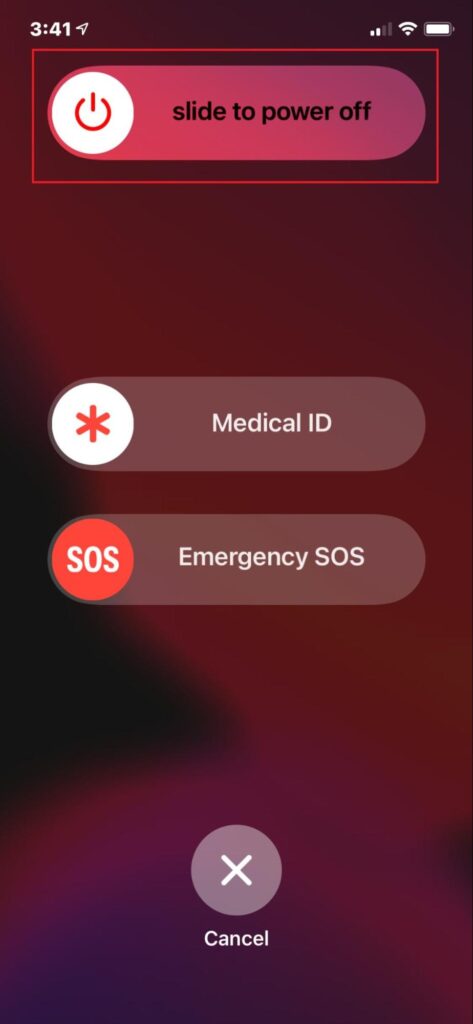
3. Slide the power icon to the right to turn off your iPhone.
4. Wait a few seconds, then press and hold the power button again until the Apple logo appears on the screen.
5. Release the power button and wait for your iPhone to restart.

4. Update the Device
One possible solution to fix the Capital One app not working is to update the device. The Capital One app is designed to work with the latest operating system version on your mobile device, whether Android or iOS. If your device is running an outdated version of the operating system, it may not be able to properly support the Capital One app, leading to issues with its functionality.
For Android Users:
1. Launch the Settings app.
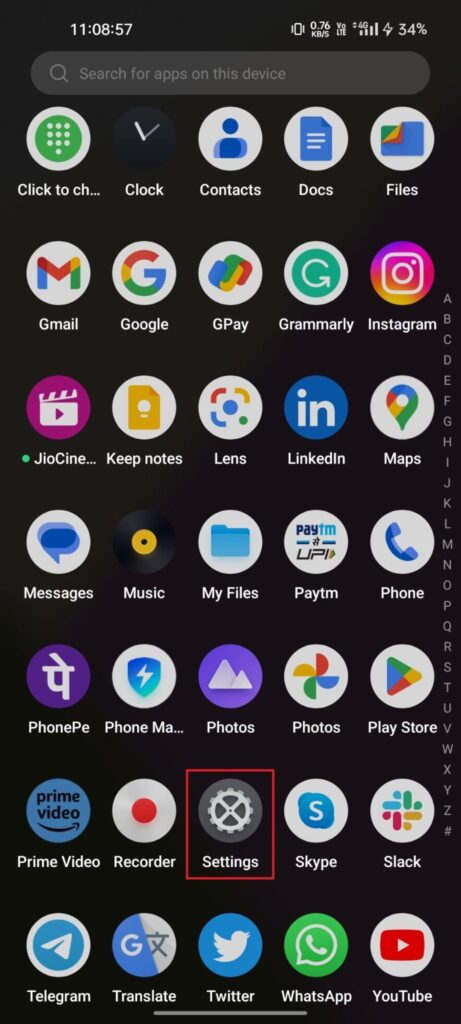
2. Scroll down and select About device.
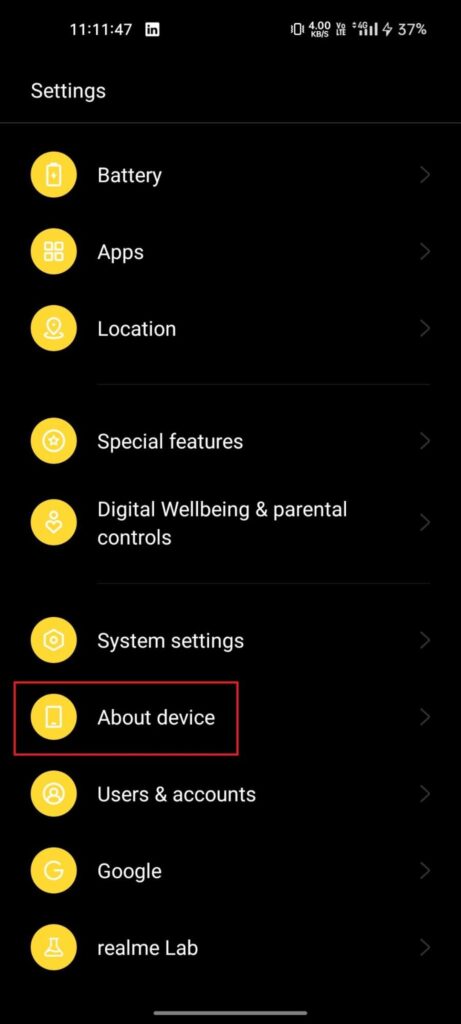
3. Check for updates. If there is an available update, you will be prompted to download and install it.
4. If you see an update available, tap Download and wait for the download to complete.
5. Once the download is complete, tap Install to start the installation process.
6. Your phone will restart during the installation process. Make sure your phone has enough battery level to complete the update process.
For iPhone Users:
1. Open the Settings app on your iPhone.
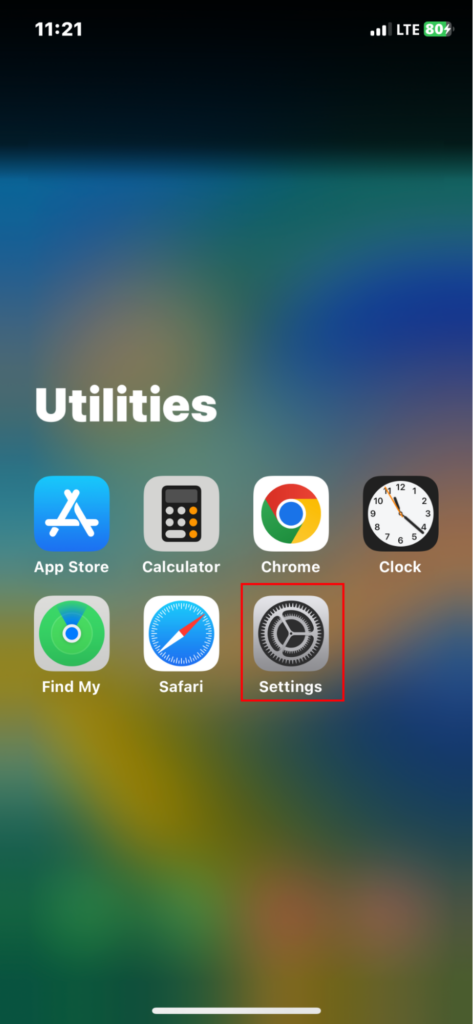
2. Tap General.
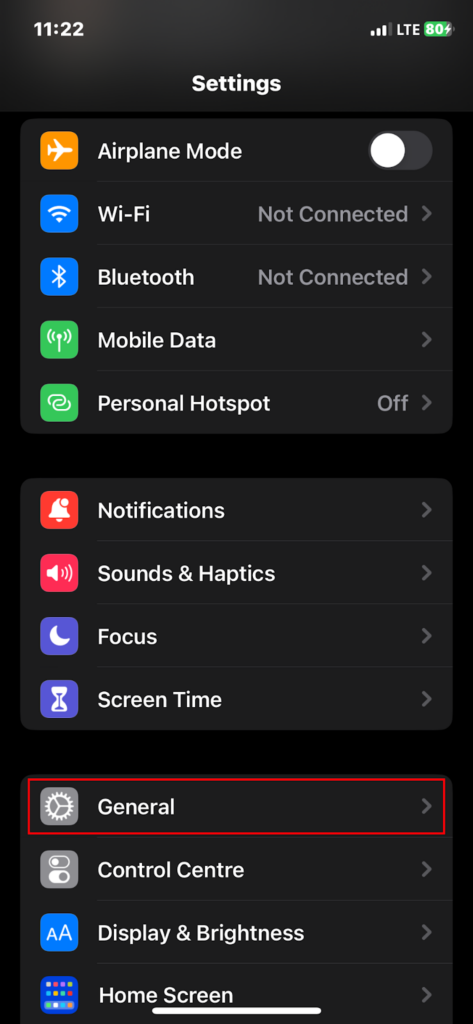
3. Click on Software Update.
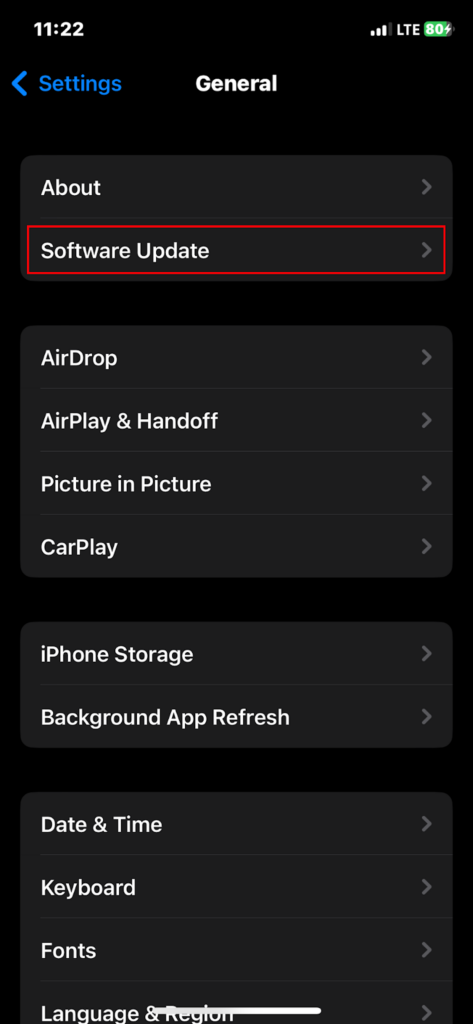
4. If an update is available, tap on Download and Install.
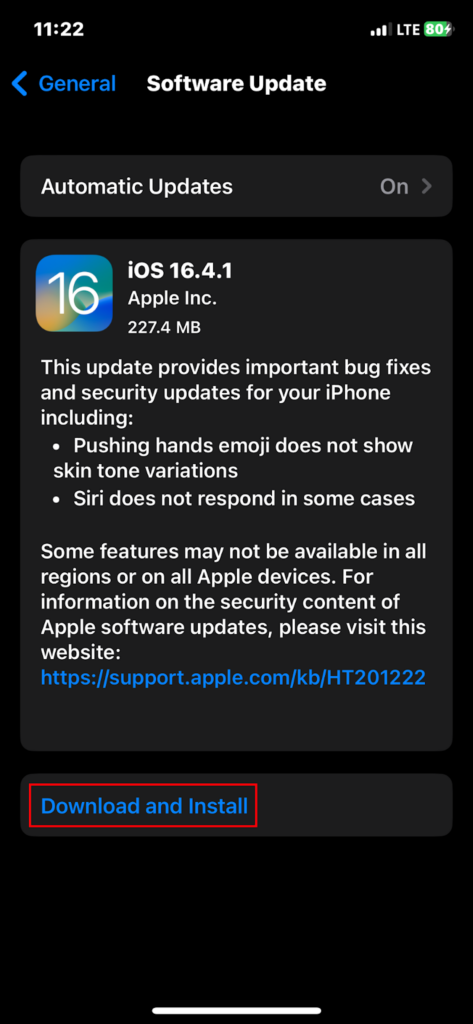
5. Enter your iPhone’s Passcode.
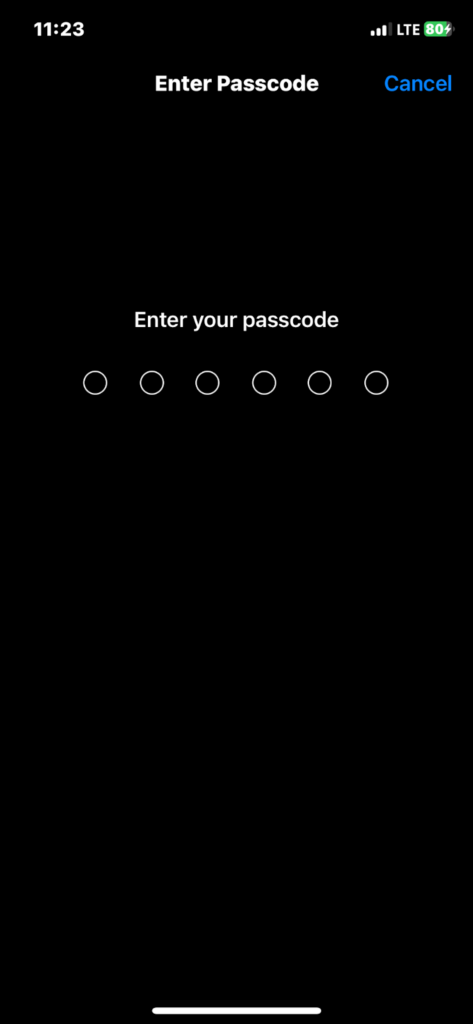
6. Agree to the Terms and Conditions.
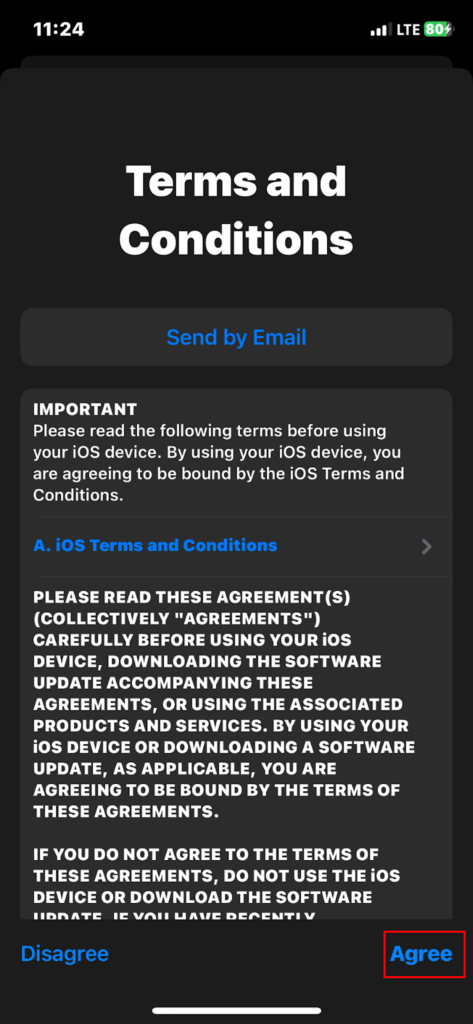
7. A prompt appears asking that I agree to the iOS Terms and Conditions, hit Agree.
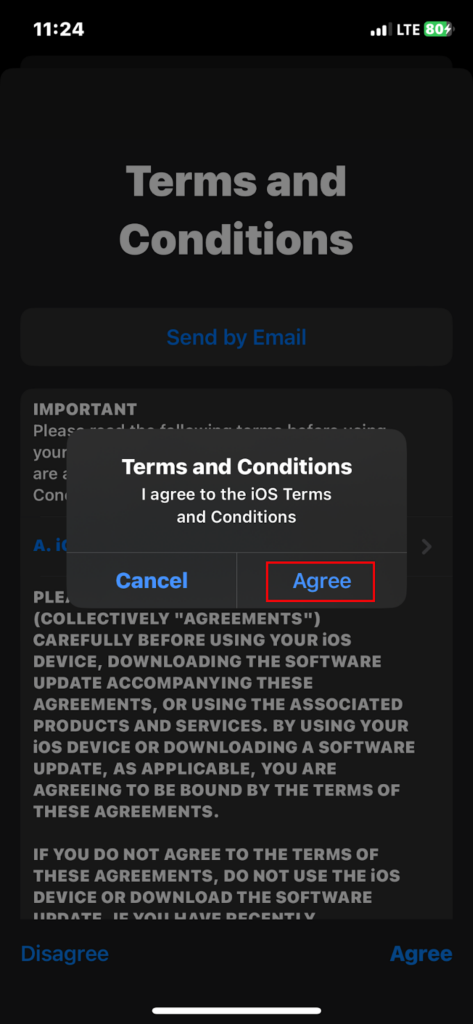
5. Update the App
One of the most effective ways to fix the Capital One app not working issue is to update the app. App developers release app updates to fix bugs, add new features, and enhance the app’s overall performance. By updating the Capital One app to the latest version, you can ensure that any issues in the previous version are resolved.
For Android Users:
1. Open the Google Play Store.
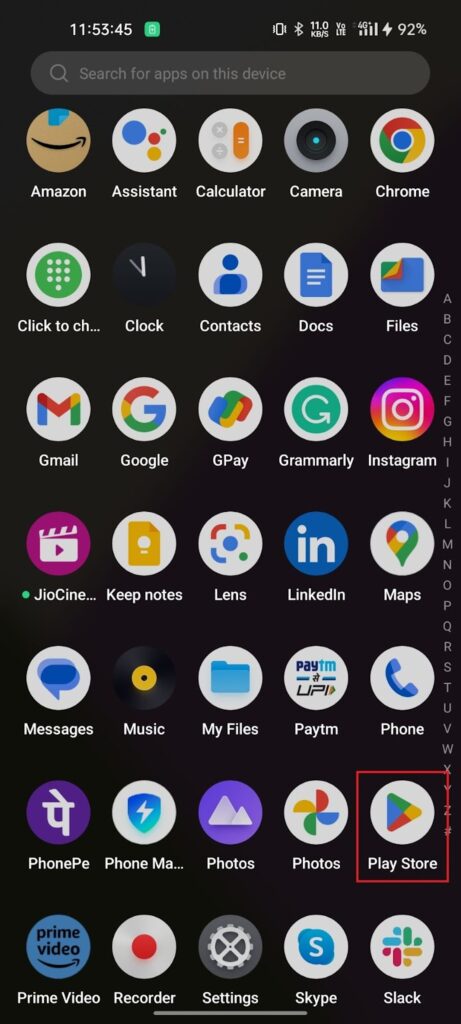
2. Search for Capital One in the upper search bar.
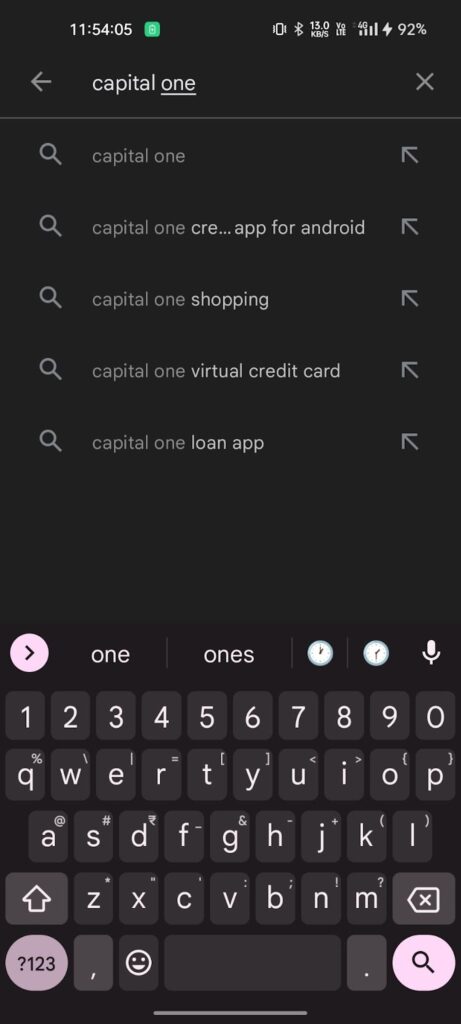
3. Select the app from the results.
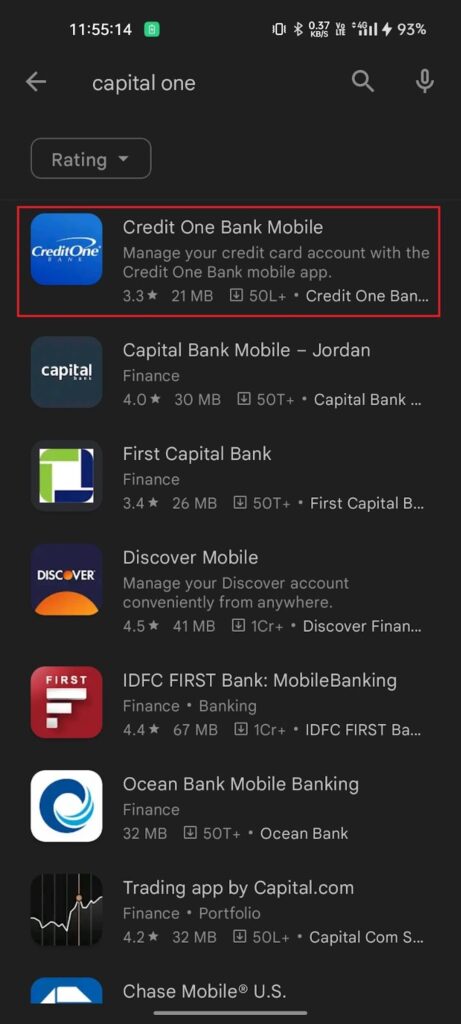
4. You will see an Update button next to the app if an update is available. Click on the button to start the update.
5. Wait for the update to download and install on your device.
6. Once the update is complete, open the Capital One app and check if the issue is resolved.
Alternatively,
1. Open the Google Play Store app on your device.
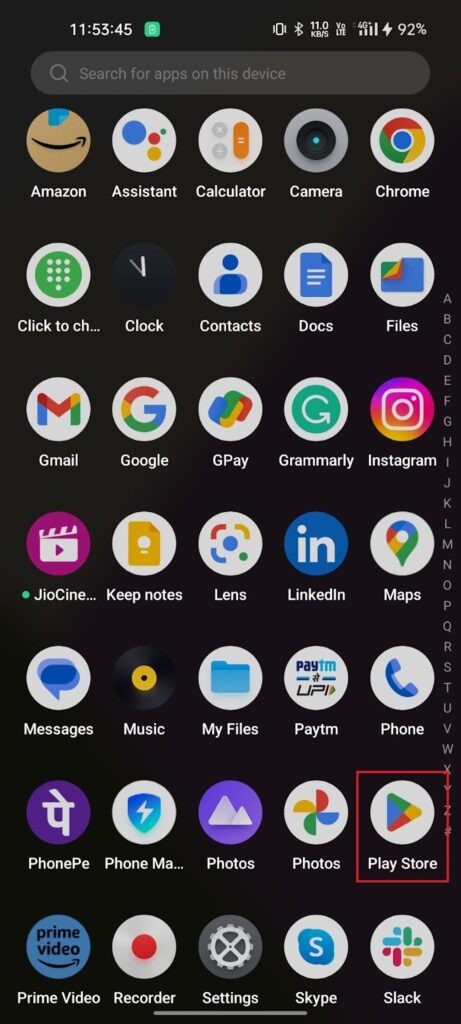
2. Tap on your profile icon located in the top right corner of the screen.
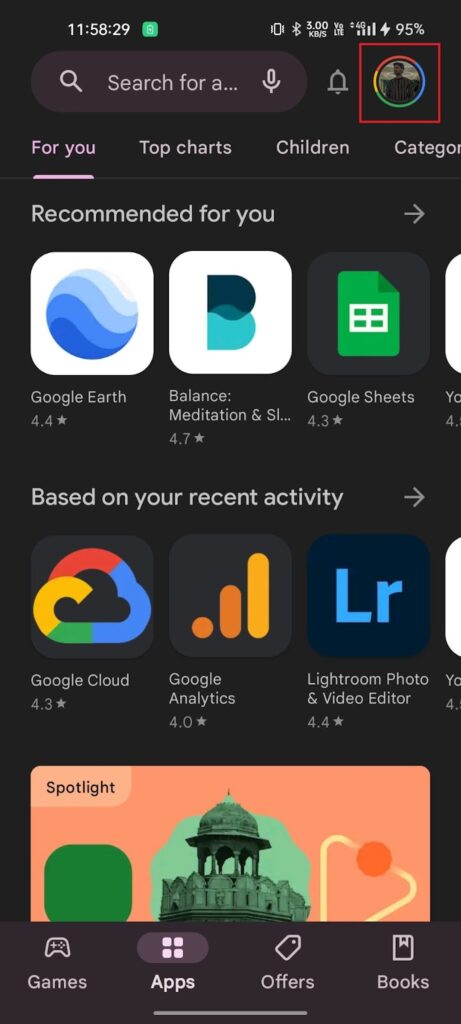
3. Select Manage apps and devices to show a list of all your apps.
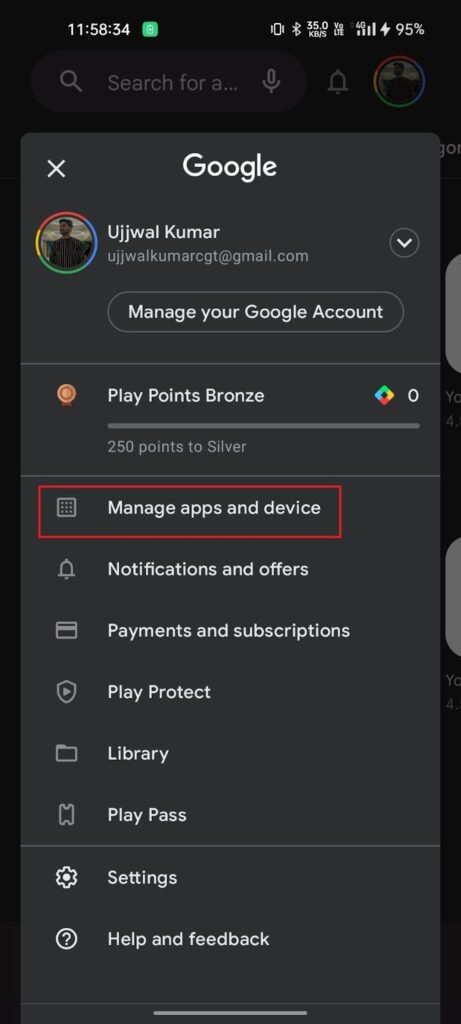
4. Look for the Updates available section and tap on it.
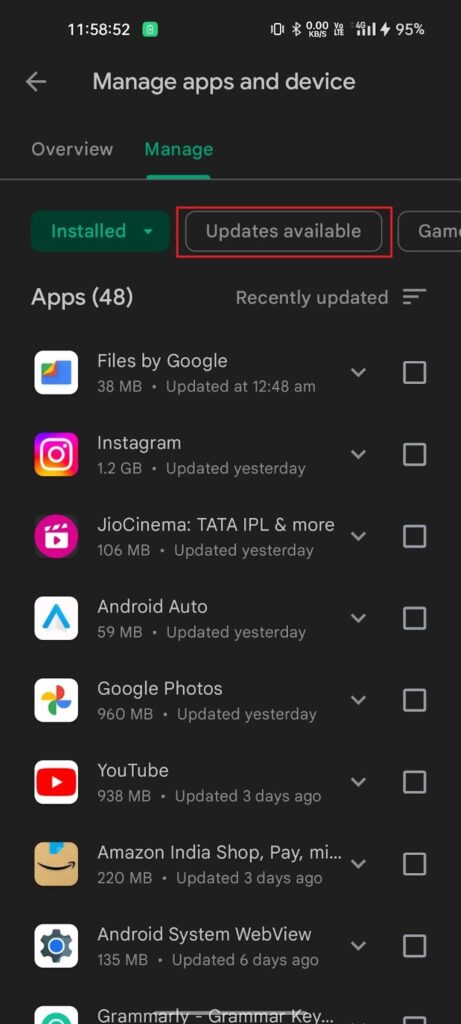
5. Check if there are any updates available for your apps.
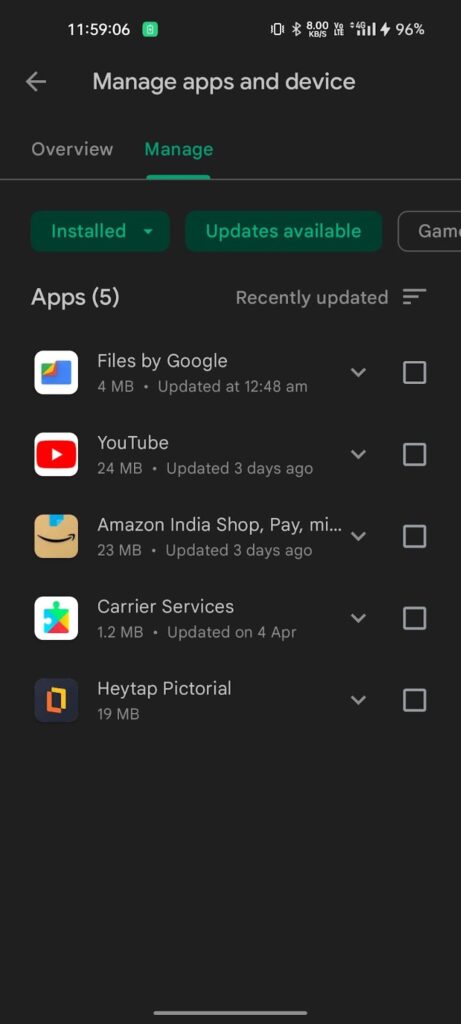
6. If there’s an update available for the Capital One app, hit the Update button next to it.
For iPhone Users:
1. Open the App Store on your iPhone.
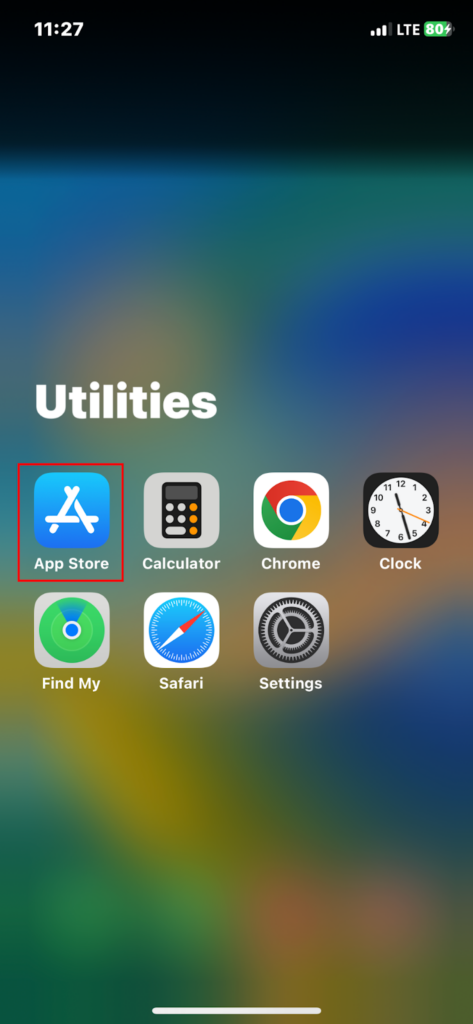
2. Search for Capital One in the search bar.
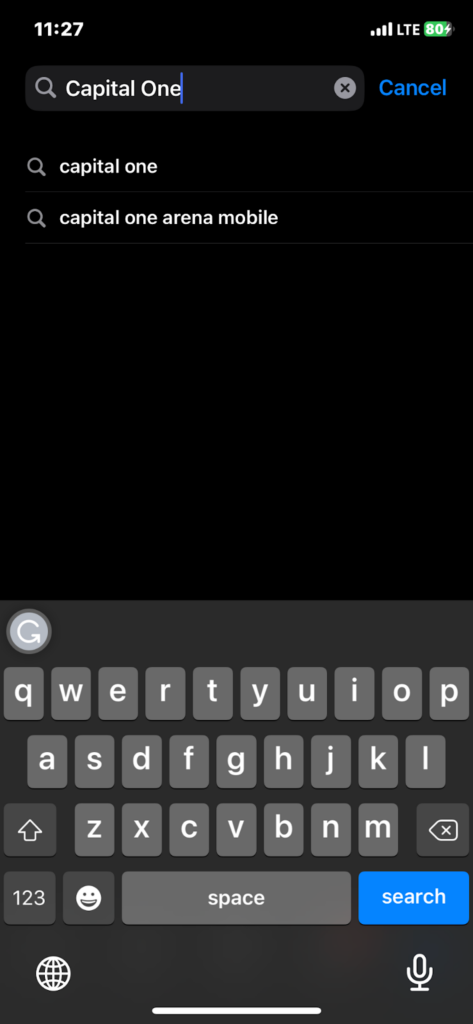
3. You will see an Update button next to the app if an update is available. Click on the button to start the update.
4. Wait for the update to download and install on your device.
5. Once the update is complete, open the Capital One app and check if the issue is resolved.
6. Uninstall and Reinstall The Capital One App
One solution may be to reinstall the app. Reinstalling the app can fix any corrupted files or bugs that may be causing the issue.
To reinstall the Capital One app, uninstall the app from your device and install the app again. Here’s how to do so.
For Android Users:
1. Find the Capital One app icon on your home screen or app drawer.
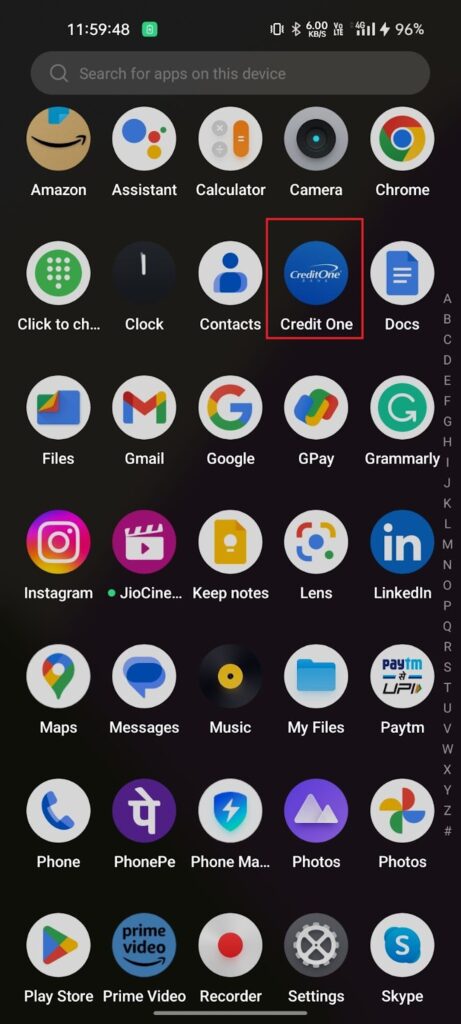
2. Press and hold the app icon until a menu appears.
3. Tap the Uninstall option.
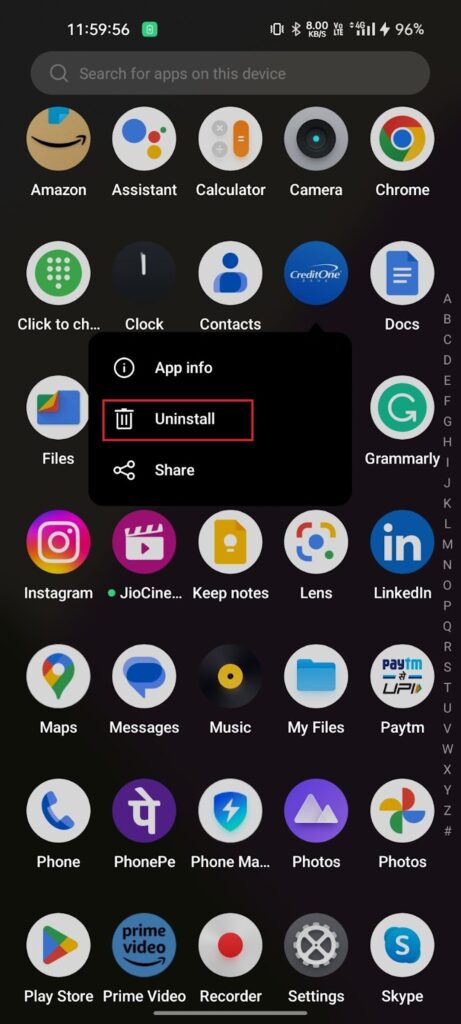
4. As soon as you tap Uninstall, a popup appears on your screen. Hit Uninstall again to confirm the uninstallation.
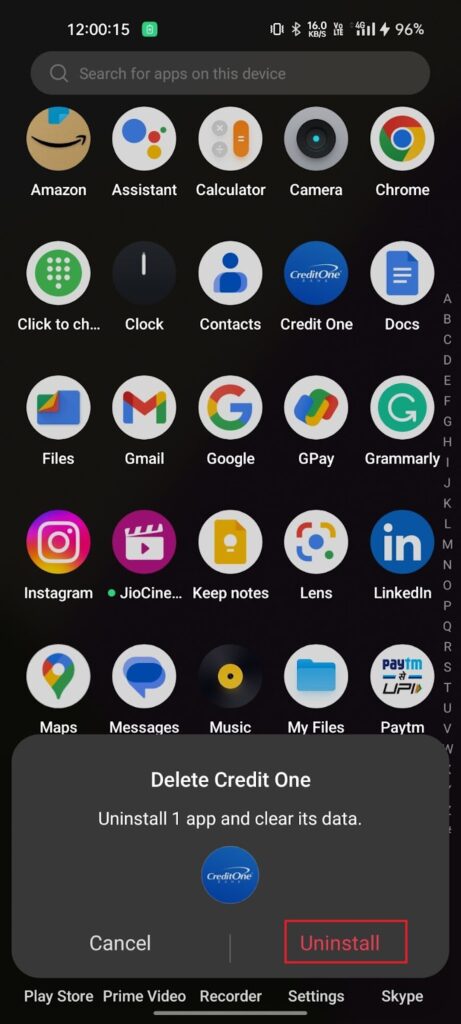
5. Open the Google Play Store app on your Android device.
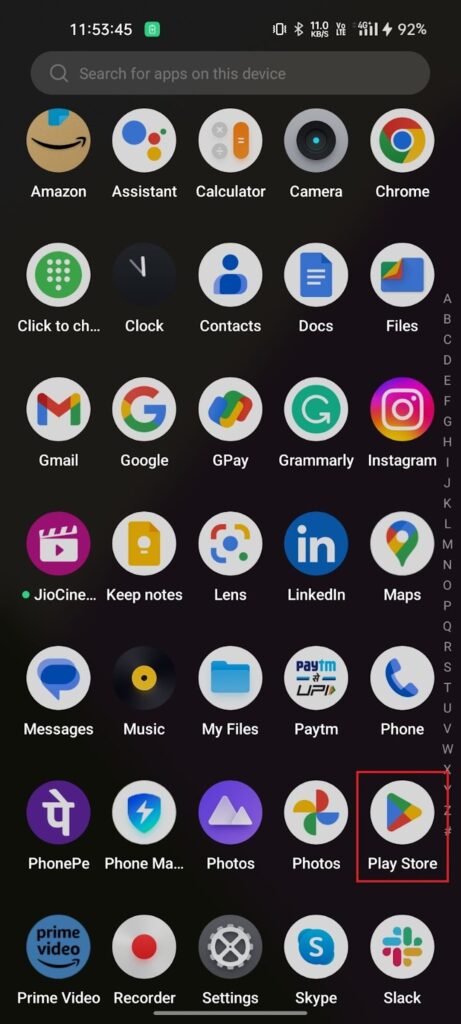
6. Search for Capital One in the search bar.
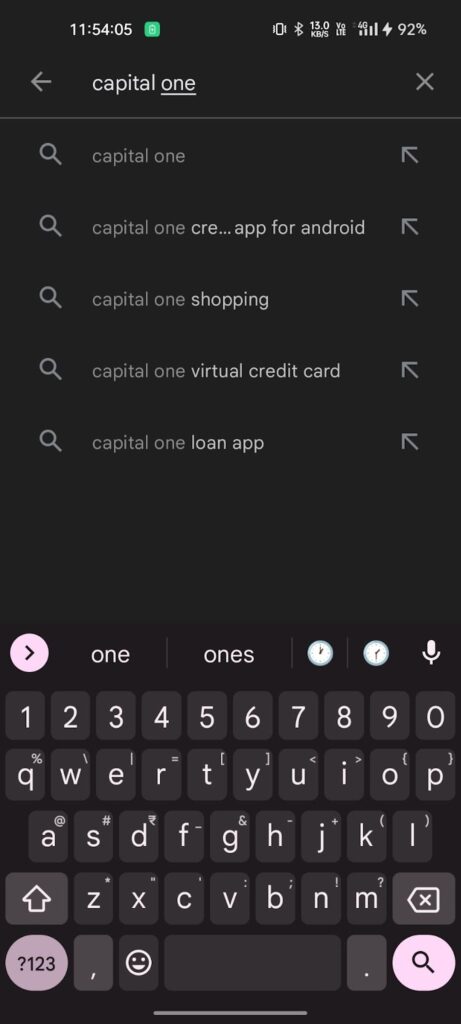
7. Select the Capital One app from the results.
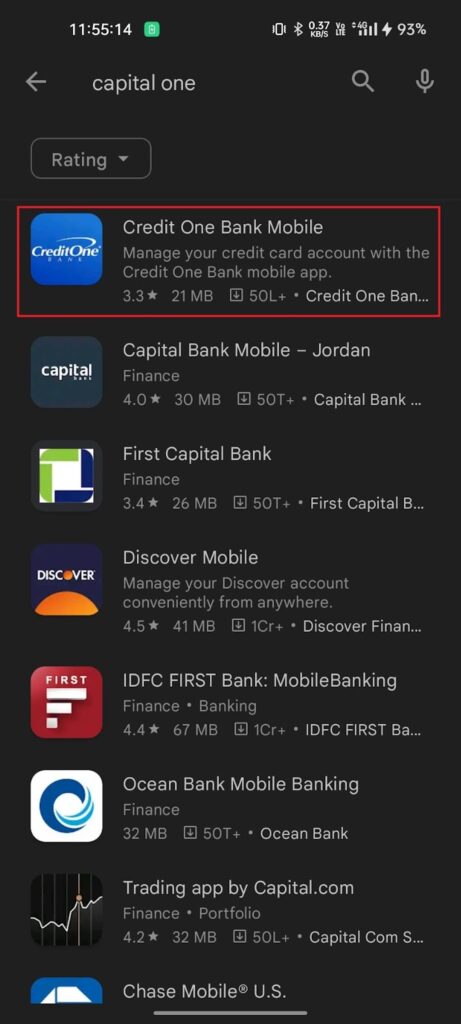
8. Tap the Install button and follow the prompts to download and install the app.
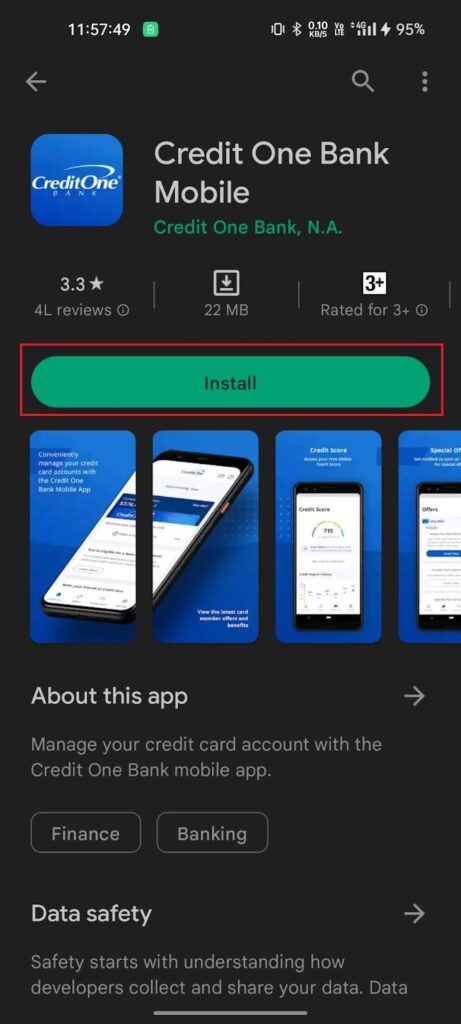
9. After the installation, open the app and log in with your Capital One account credentials.
Pro Tip: If you still have issues with the Capital One app, you may want to try clearing the app cache and data before uninstalling and reinstalling it. To do this, go to Settings > Apps > App management > Capital One > Storage usage and tap Clear cache.
For iPhone Users:
1. Locate the Capital One app icon on the App Library of your iPhone.
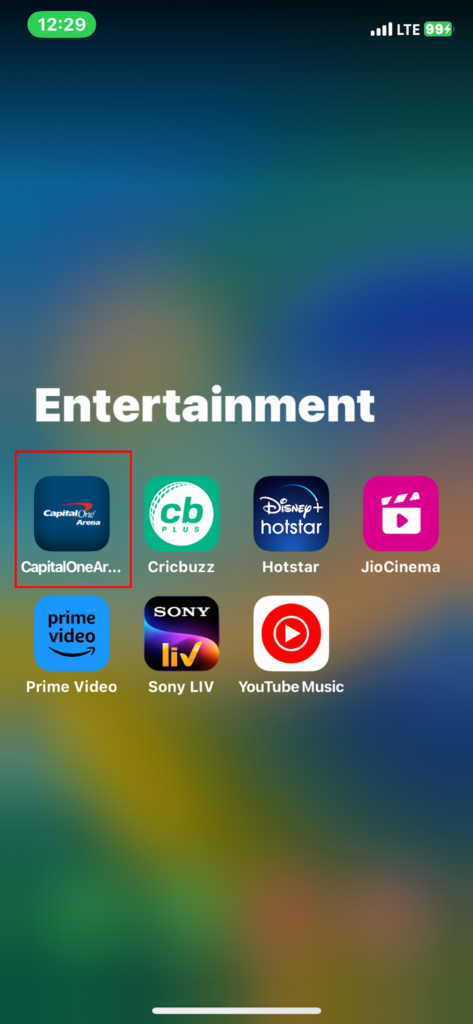
2. Press and hold the app icon until it prompts a menu.
3. Hit Delete App.
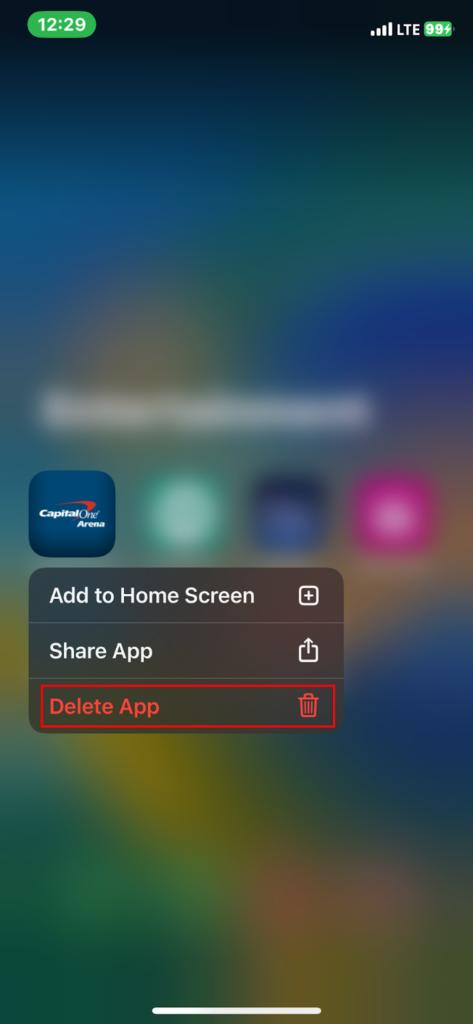
4. Confirm the action by tapping Delete on the prompt.
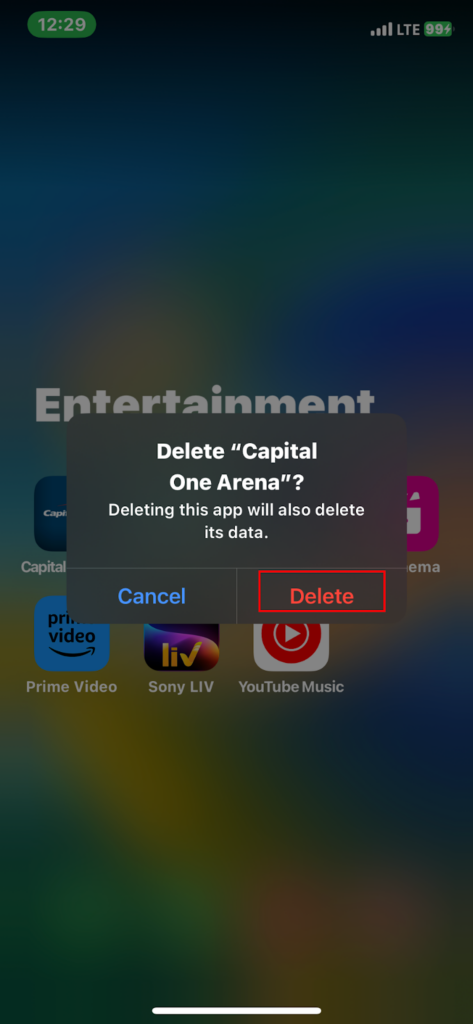
5. Open the App Store app on your iPhone.
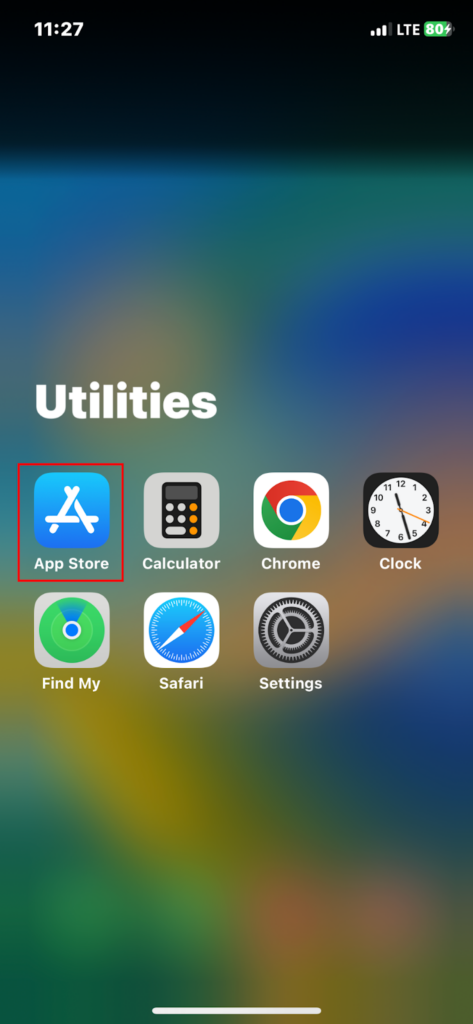
6. Search Capital One in the search bar.
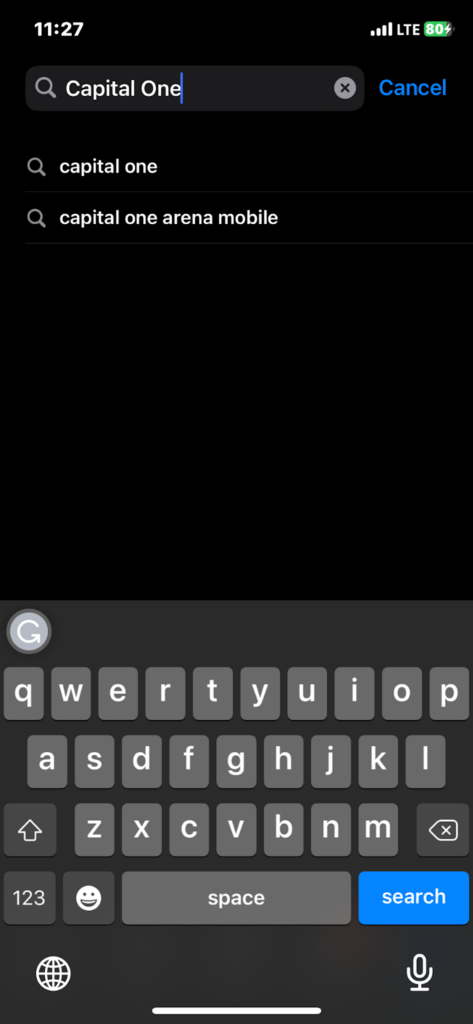
7. Tap the Get button. and then Install to download and install the app.
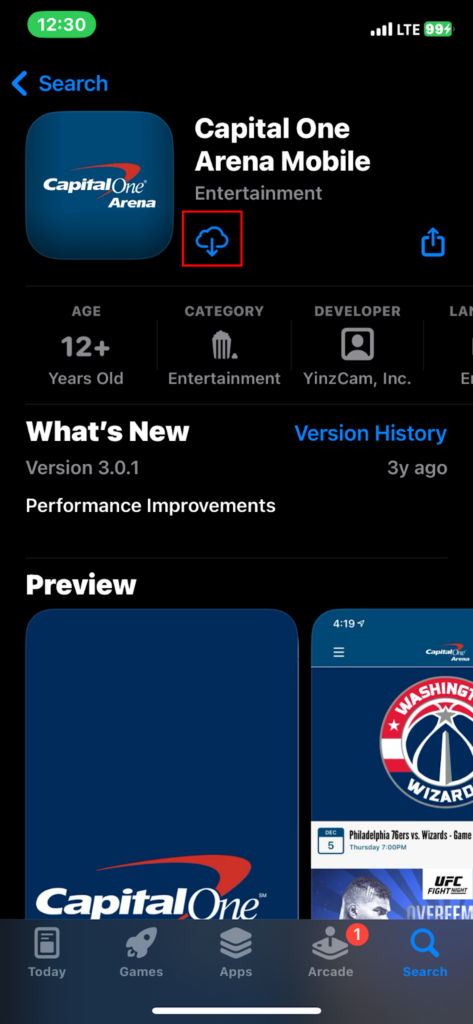
Pro Tip: If you’re having issues with the Capital One app, you may want to try clearing the app cache and data before uninstalling and reinstalling it. To do this, go to Settings > General > iPhone Storage > Capital One > Offload App. Then tap Reinstall App.
7. Contact Customer Support
If you’ve tried all the solutions listed above and none of them have resolved your issue with Capital One, it’s time to reach out to their customer support for further assistance. Thankfully, getting in touch with them is relatively straightforward. Simply fill out their request form at the Capital One help center. This form is specifically designed for credit card support and allows you to submit a query to the support team.
To get started, fill in the required fields on the form with as much detail as possible. The more information you provide, the easier it will be for the support team to understand your issue and provide an appropriate solution. Once you’ve submitted your query, you should receive a response from Capital One’s customer support within a reasonable timeframe. They may ask for additional information or provide guidance on how to resolve the issue, depending on the nature of the problem.
It’s important to note that Capital One’s customer support is available 24/7, so you can contact them at any time of day or night. They are there to help you with any issues you may be experiencing, so don’t hesitate to reach out if you need assistance.
Conclusion
The Capital One app may encounter hindrances in functioning optimally, but the causes can be classified into controllable and uncontrollable factors. In the case of the latter, waiting a day or two before accessing the app is advisable.
Nevertheless, if the app’s malfunction is due to personal reasons like device-related issues, it is recommended to contact Capital One customer support for specialized assistance. Rest assured, with their help, your app should be up and running in no time.