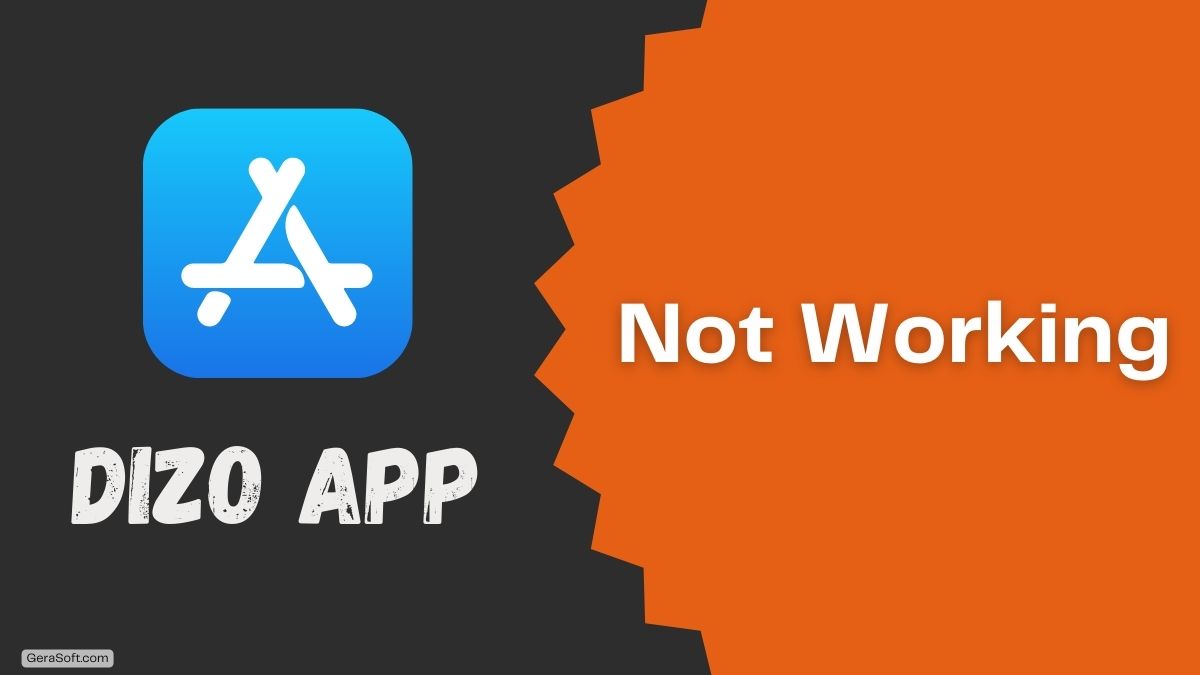Smartphone apps have become an integral part of our daily lives, offering convenience, connectivity, and endless possibilities at our fingertips. Among the myriad of apps available, Dizo App has gained popularity for its impressive features and functionality.
However, despite its reputation, many users have encountered a frustrating issue: Dizo App not working. This problem has hindered users from accessing its benefits and highlights the need for reliable app performance in an increasingly app-dependent world.
In this article, we will delve into the significance of smartphone apps and explore the reasons behind Dizo App’s malfunction. We aim to shed light on this issue and provide potential solutions for a seamless user experience.
Addressing Common Challenges Users Faces
Users of the Dizo App often encounter a range of common issues that hinder their overall experience. One prevalent problem is the app failing to launch or crashing immediately upon opening, leaving users frustrated and unable to access its features.
Additionally, slow or unresponsive app performance can greatly impede productivity and diminish the app’s usefulness. Connectivity issues and difficulties in syncing data across devices further exacerbate the user experience, causing inconvenience and hindering seamless integration.
Furthermore, users may encounter error messages or face challenges with login and authentication, preventing them from utilizing the app’s full potential. In the following sections, we will explore these issues in detail and provide possible solutions to help users overcome these obstacles and make the most out of their Dizo App experience.
Dizo App Not Working: Possible Causes
When faced with the frustrating issue of the Dizo App not working, it is important to consider the possible causes behind this malfunction.
One likely culprit is the presence of software bugs or compatibility issues within the app itself. These can result in unexpected crashes, freezing, or overall instability.
Another factor to consider is insufficient device resources, such as limited RAM or storage space, which can hinder the app’s performance and lead to sluggishness or unresponsiveness.
Additionally, network connectivity problems may prevent the app from functioning properly, especially if it relies on an internet connection for certain features or data syncing.
Lastly, it is essential to ensure that both the app version and the operating system are up to date, as using an outdated app version or having an incompatible operating system can introduce compatibility conflicts and disrupt the app’s functionality.
By identifying and addressing these possible causes, users can take steps toward resolving the issue and restoring the smooth operation of the Dizo App.
Troubleshooting Steps When Dizo App Not Working
If you are experiencing issues with the Dizo App, there are several steps you can take to resolve the problem. Follow the below troubleshooting steps to do so.
1. Restarting The App And Device
One of the initial troubleshooting steps for resolving issues with the Dizo App is to restart both the app itself and your device. This simple action can often eliminate minor glitches and restore the app’s functionality.
2. Checking For App Updates And Installing The Latest Version
It is important to regularly check for app updates and ensure that you have the latest version of the Dizo App installed. Developers frequently release updates to address bugs, improve performance, and introduce new features. Installing the latest version can often resolve issues related to outdated or incompatible app versions.
3. Clearing Cache And Data of The App
Clearing the cache and data of the Dizo App can help resolve issues stemming from corrupted or outdated temporary files. This process varies depending on the device and operating system, but typically, you can find this option within the app settings or device settings. Clearing the cache and data can provide a fresh start for the app and potentially fix any related issues.
4. Verifying Network Connection And Trying Different Networks
Connectivity problems can often disrupt the proper functioning of the Dizo App. To troubleshoot this, verify your network connection and ensure you have a stable internet connection. If possible, try connecting to a different network (such as switching from Wi-Fi to mobile data or vice versa) to determine if the issue is network-specific. This step can help identify whether the problem lies with the app or the network.
5. Uninstalling And Reinstalling The App
If the previous steps have not resolved the issue, uninstalling and reinstalling the Dizo App can be a more drastic measure to consider. This process removes any potentially conflicting files or settings and provides a fresh installation of the app. Before proceeding, make sure to back up any important app data to avoid permanent loss.
6. Contacting Dizo App Support For Further Assistance
If all else fails, it is advisable to reach out to Dizo App support for further assistance. They have the expertise to troubleshoot specific issues and provide guidance tailored to the app’s functionalities. They can help diagnose the problem and provide additional steps or solutions to resolve the issue you are experiencing.
READ ALSO – Fix Now: Twitter Lists Not Working Today
Conclusion
The Dizo App not working can be a frustrating experience for users. We have explored the common issues faced, highlighting the importance of troubleshooting steps and preventive measures. Remember to reach out to Dizo App support for assistance and provide valuable feedback to help improve the app’s performance. By addressing these challenges, we can look forward to a future where the Dizo App enhances user experiences and continues to evolve based on user input.