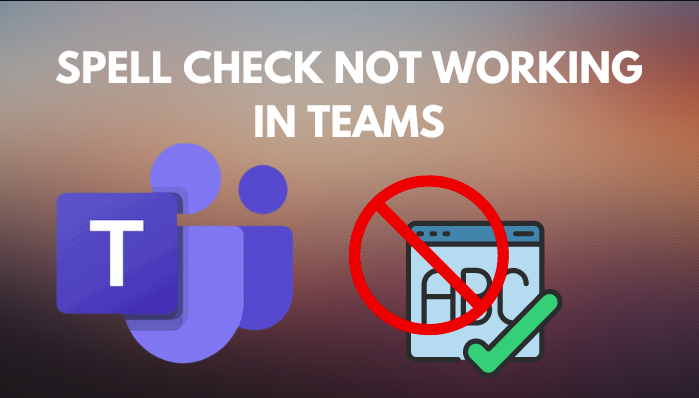To ensure clear and error-free communication while using platforms like Microsoft Teams, a spell check is essential. It makes typos and misspellings that could otherwise go unnoticed easier to find. Users occasionally experience the annoying issue of Microsoft Teams’ spell check not working properly. This may result in embarrassing mistakes and impair clear communication.
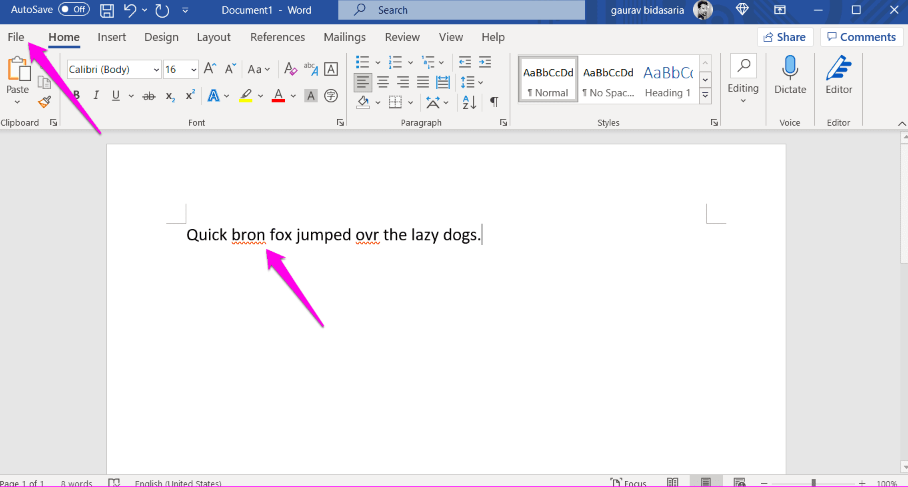
But don’t worry, you are not alone to face this issue. In this guide, I’ll tell you some unique fixes to solve this issue and get your Spell check working again. So let’s start.
A brief Intro: Microsoft Teams Spell Check

Microsoft Teams provides a built-in spell-check feature that helps users maintain clear and professional communication by identifying and correcting spelling errors and typos in messages. The spell check feature in Microsoft Teams is designed to automatically underline words that are misspelled in real-time as you type.
It suggests corrections for misspelled words and provides options to replace them with the correct spelling. This ensures that your messages are free from glaring spelling mistakes and that your communication remains professional.
Fix Microsoft Teams Spell Check Not Working
If you encounter issues with the spell check feature in Microsoft Teams not working. Here’s a guide on how to fix Microsoft Teams spell check not working. You can try the following steps to resolve the problem:
1. Update Your Microsoft Teams

- Check for and install any available updates for Microsoft Teams.
- Restart Microsoft Teams and check if the spell check is working.
2. Check Basic Settings
- Click on your profile picture in Microsoft Teams and select “Settings.”
- Navigate to the ‘General’ or ‘Language’ settings section.
- Ensure that the spell-check feature is enabled. Look for an option like ‘Check spelling.’
- Save any changes made to the settings.
3. Change Language Settings
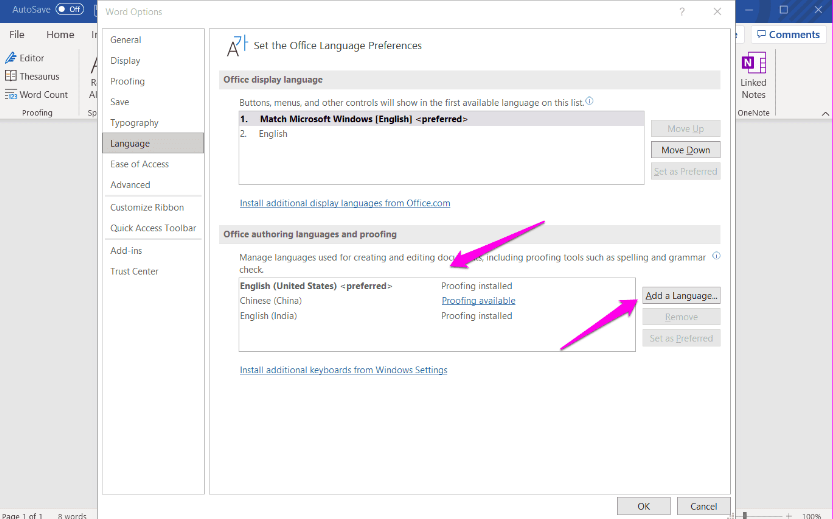
- Access the ‘Language’ settings in Microsoft Teams.
- Verify that the correct language is selected for spell check.
- Temporarily switch to a different language, save changes, then switch back to the original language.
- Restart Microsoft Teams and test the spell check.
4. Check Operating System Language Settings
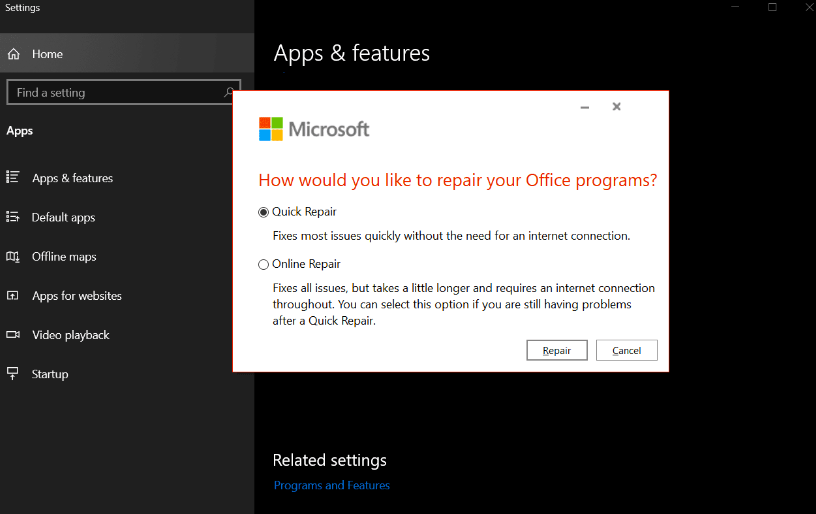
- Ensure that the language settings on your operating system match those in Microsoft Teams.
- Adjust OS language settings if necessary and restart Teams.
5. Reinstall Microsoft Teams
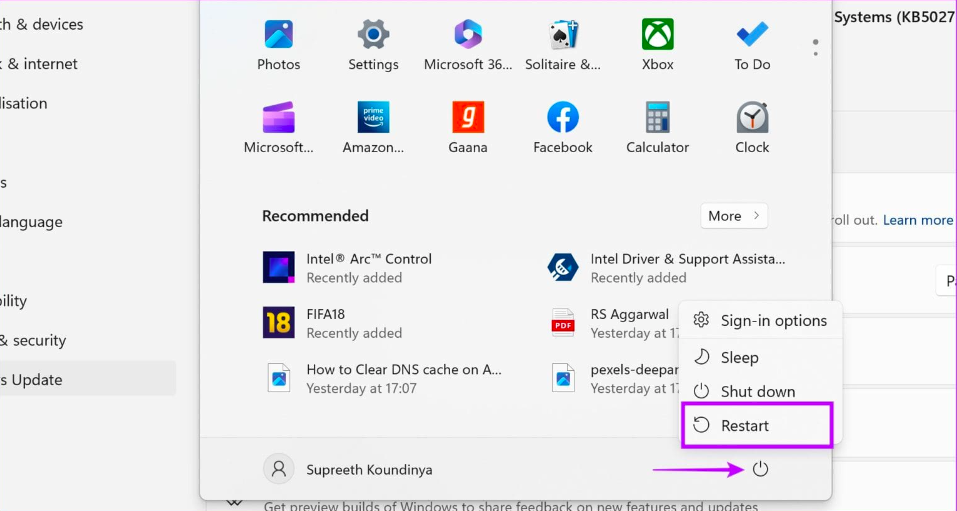
- Uninstall Microsoft Teams from your device.
- Download the latest version of Microsoft Teams from the official website.
- Install the application and launch it to see if the spell check works as expected.
6. Disable Third-party Extensions
- Disable browser extensions related to Microsoft Teams.
- Restart your web browser and check if the spell check is functional within Teams.
- If the issue is fixed, enable extensions one by one to identify the problematic one.
7. Contact Microsoft Support
- If none of the above solutions work, reach out to Microsoft Support for assistance.
- Provide a detailed description of the issue, your troubleshooting steps, and relevant information about your device.
- Follow the instructions provided by the support team to resolve the spell-check issue.
In conclusion, the spell check feature in Microsoft Teams enhances communication by identifying and correcting spelling errors. If the feature is not working, these troubleshooting steps can help you address the issue and ensure your messages are error-free.