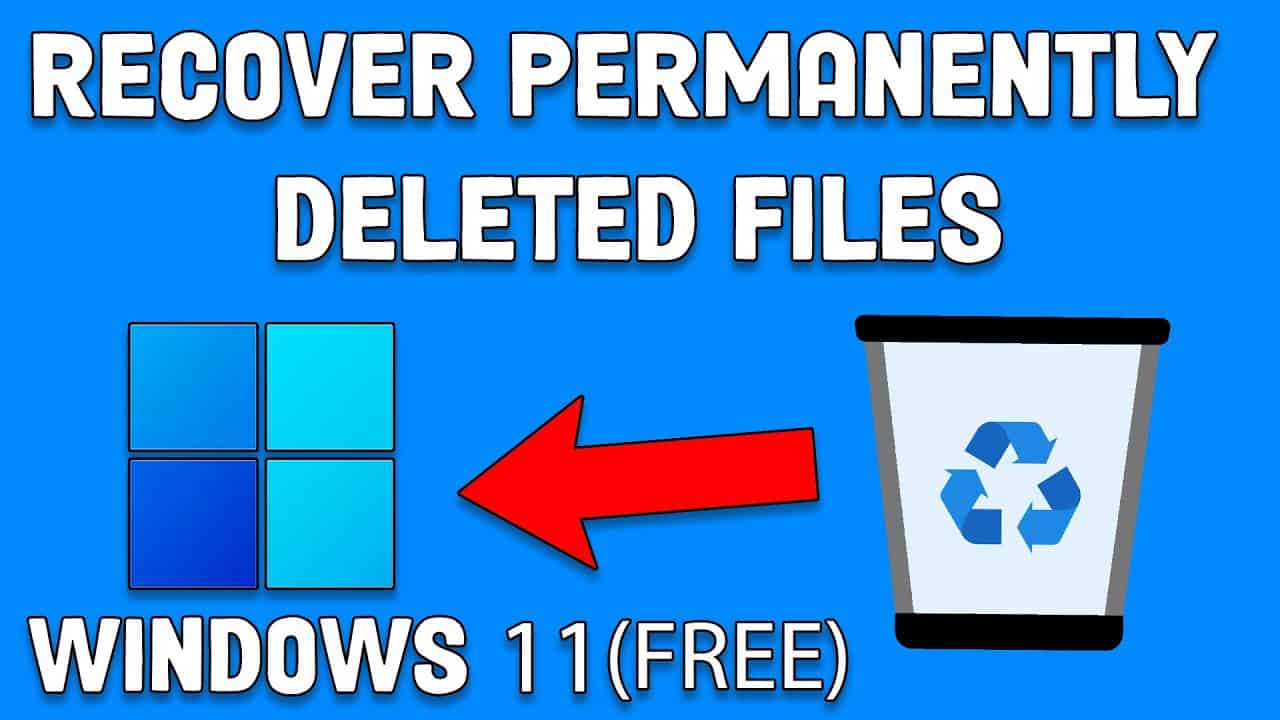While data loss can happen on Microsoft’s new operating system, Windows 11 provides features for recovering deleted files. The OS also supports various third-party data recovery tools, offering plenty of options to handle different data loss scenarios.
If you are one of then who find a solution for “How to Recover deleted Photos from Windows 11” then you are at the right place. In this article we will give you all the necessary information regarding “How to Recover Deleted Photos from Windows 11”, so read this article till the end.
Method 1: Using Recycle Bin in Windows 11
In Windows 11, the Recycle Bin has a slightly updated design and functionality for undeleting recently deleted files without using additional software:
- Double-click the Recycle Bin icon on your Desktop.
- Choose the files you want to recover.
- Right-click any of the selected files and select the “Restore” option.
- Alternatively, drag and drop the chosen files to a location of your preference.
Method 2: Using Undo Delete
If you accidentally delete a file on your Windows 11 computer and want to undo the action, you can use the Undo feature. Here’s a simple guide:
- Ensure the folder containing your files is active.
- Press CTRL + Z on your keyboard.
- Alternatively, right-click anywhere in the folder and select the “Undo Delete” option.
This helps you quickly recover a file after unintentionally deleting it.
Method 3: Using the File History Feature
If you’ve lost files on your Windows 11 computer, you can use the File History feature to recover them, even if they have been permanently deleted. Here’s a simplified guide:
- Open the Start menu and type “Control Panel.”
- Launch the Control Panel app.
- Navigate to System and Security > File History.
- Click on the “Restore personal files” option in the left sidebar.
- Explore the backups until you find the copy containing the files you need.
- Select the files you want to recover.
- Click the green “Recover” button.
Remember, File History primarily backs up files in specific folders. For files in other locations, consider using an alternative recovery method.
Also, Read This: How To Download And Install Windows 11
Method 4: Using Microsoft’s Windows File Recovery App
Microsoft’s Windows File Recovery Application is a free tool that helps you recover deleted files, including images. Here’s a simplified guide:
- Open the Microsoft Store and search for “Windows File Recovery” to download the application.
- Click on the “Get” button to install the application.
- After downloading, right-click the Windows icon in your taskbar and select Windows Terminal (Admin).
- Copy and paste the following command into the Terminal window. This command copies files from disk C to drive D. “winfr C: D: /regular /n \Users\<username>\Download\”
- Close the PowerShell window.
This Microsoft tool can recover data from various storage devices, such as hard disks, USB drives, and SD cards, despite its command-line nature.
Also, Read This: How To Download And Install Windows 11
Method 5: Using Third-Party Application
Using third-party data recovery applications is a powerful method for recovering deleted photos in Windows 11. Below we give some third-party application details that can help you Recover Deleted Photos from Windows 11.
Recuva
Recuva is a free and open-source data recovery tool developed by Piriform Software. It is compatible with Windows, macOS, and Linux, allowing recovery of files deleted from various storage devices like hard drives, USB drives, memory cards, etc. Recuva can also handle damaged or corrupted files.
Key Features:
- Quick Scan: A fast and efficient scan mode that may not recover all deleted files.
- Deep Scan: A more thorough scan mode that takes longer but increases the chances of recovering overwritten files.
- File Formats: Recuva supports a wide range of file formats, covering photos, videos, documents, and audio files.
- Preview: Users can preview recovered files before deciding to restore them.
- Filtering: Recuva allows the filtering of recovered files based on file type, date, or other criteria.
To recover deleted photos using Recuva:
- Download and install Recuva.
- Launch Recuva and select the drive where photos were lost.
- Choose Quick Scan or Deep Scan mode.
- Start the scan process.
- After scanning, preview and select the photos to restore.
- Click Recover to save the photos to a different location.
This tool provides a user-friendly approach to recovering lost files, making it accessible to a wide range of users.
PhotoRec
PhotoRec is a robust data recovery tool, known for its effectiveness in recovering image and video files. It is often considered a powerful companion to Recuva, offering specialized recovery features.
Key Features of PhotoRec:
- Free and Open-Source: Available for Windows, macOS, Linux, and other platforms, providing accessibility at no cost.
- Data Carving Technique: Recovers files based on file signatures, making it suitable for deep recoveries even if file systems are damaged or deleted.
- Wide Format Support: Supports over 480 file extensions, including a broad range of image and video formats, including raw formats and less common types.
- Multiple Storage Devices: Compatible with various storage devices like hard drives, SSDs, memory cards, CDs, and DVDs, providing versatility in recovery scenarios.
- No Overwriting: Recovers files to a specified location without overwriting existing data on the source storage device, ensuring the safety of recoverable files.
Steps to Recover Photos from PhotoRec:
- Download and install the PhotoRec companion program, TestDisk, which includes PhotoRec functionality.
- Launch TestDisk and select the PhotoRec option.
- Choose the storage device with the lost photos.
- Select the file system type (PhotoRec can often detect it automatically).
- Specify the recovery partition or directory to save the recovered files.
- Start the recovery process and wait for it to complete.
- Browse the recovered files in the chosen directory, organized by file signatures and potential corruption levels.
- PhotoRec’s focus on image and video file recovery makes it a valuable tool in scenarios where these types of files are lost or corrupted.
Conclusion
So you get most of the information about “How to Recover Deleted Photos from Windows 11.” If you have any other query related to this topic then comment below. We will guide you as soon as possible.