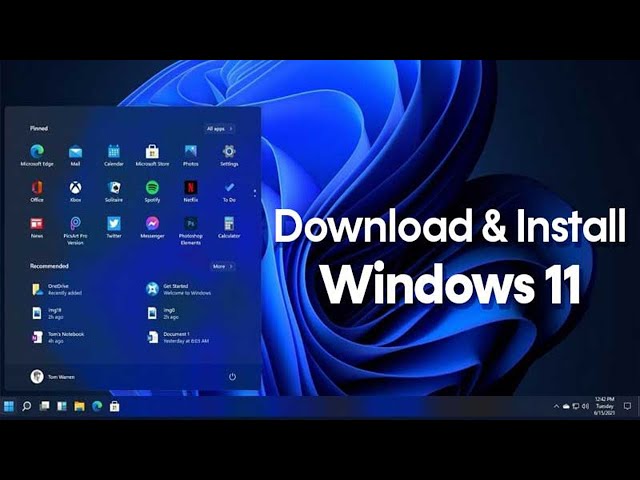If you are a Windows 10 user and searching for information about how to Download and Install Windows 11 then you have landed at the right place. We give you a detailed guide about “How to Download and Install Windows 11.”
Before starting this article, ensure your computer meets the system requirements for a seamless Windows 11 installation. If your PC doesn’t quite cut, there’s a workaround, although Microsoft doesn’t officially support it. Check compatibility beforehand, and if you’re eager for Windows 11, there’s a way to install it on hardware that doesn’t meet the official requirements.
Windows 11 stands out with significant updates and new features, setting it apart from Windows 10. Follow the simple instructions below to easily download and install Windows 11 on your PC.
Why Update to Windows 11?
Windows 11 is designed to be smoother and more user-friendly than its earlier versions. Windows 11 features a sleek, modern interface with a centered Start menu, rounded corners, and updated icons, providing a more intuitive and user-friendly experience.
Enhanced multitasking is facilitated by Snap Layouts and Desktops, allowing easy window arrangement and the creation of virtual desktops for better organization.
The introduction of Auto HDR improves the visual quality of SDR games, and DirectStorage reduces loading times for games on NVMe SSDs.
Windows 11 brings native support for running Android apps via the Microsoft Store, expanding the range of mobile apps available on your PC.
With additional security measures, including hardware-based security and virtualization, Windows 11 enhances the resilience of your system against potential threats.
Checking for Compatibility for Installing Windows 11
Before deciding to switch to Windows 11, it’s vital to check your system’s compatibility. Here’s a simplified guide:
Minimum System Requirements:
- Processor: 1 GHz or faster, with 2 cores on a compatible 64-bit processor or System on a Chip (SoC).
- RAM: 4 GB
- Storage: 64 GB or larger storage device (additional space needed for updates)
- System firmware: UEFI, Secure Boot capable
- TPM: Trusted Platform Module (TPM) version 2.0
- Graphics: DirectX 12 or later with WDDM 2.0 driver
- Display: High definition (720p) display larger than 9” diagonally, with 8 bits per color channel
Checking Compatibility:
- Microsoft PC Health Check app: Download and run this app for a quick assessment of your system’s compatibility.
- Manual Check: Review your system’s specs against the minimum requirements listed above. Find details about your processor, RAM, and storage in Settings > System > About. For TPM and Secure Boot, use tools like tpm.msc and msinfo32.
Also, Read This: How To Reset Windows 11 Audio Settings
Method 1: Download and Install Windows 11 from Your Setting
You can easily update Windows 10 to Windows 11 through a routine Microsoft update without losing data. Follow these steps:
- Open Settings on your desktop using “Windows + I” or the search bar.
- Select “Update & Security” and click on “Check for Updates” to see if your device needs updates.
- If ready, you’ll receive a prompt for upgrading to Windows 11. Click “Download and Install” to start the process.
- Beneath Windows Update, monitor the “Upgrade to Windows 11” progress bar as it downloads.
- After downloading, choose “Restart Now” to begin installing Windows 11.
- Ensure your PC is connected properly or has sufficient battery during the upgrade, as your computer may restart multiple times. This method avoids data loss and smoothly updates your system.
Also, Read This: How To Clear Cache On Windows 11
Method 2: Download and Install Windows 11 from the Installation Assistant
If Windows 11 updates do not appear in your usual update list, you can manually install them using the Installation Assistant without losing files. Follow these steps:
- Download Windows 11 from Microsoft’s website for Software download.
- Look for the “Windows 11 Installation Assistant” and click “Download Now.”
- Open the downloaded program and click “Yes” when prompted.
- In the pop-up box, select “Accept and Install” to begin the Windows 11 installation.
- Follow the three-step installation process. First, download the Windows 11 operating system, agreeing to Microsoft’s terms if prompted.
- In the second phase, Windows 11 checks the download’s integrity.
- Once downloaded, Windows 11 will install in the background. Click “Restart now” when prompted.
- The installation may take up to 1 hour. Ensure your laptop has sufficient battery or is connected to a power source.
- During installation, your PC may restart several times. Wait patiently for the process to complete.
- After installation, sign in to Windows 11, complete setup, and enjoy your new operating system.
FAQs
Upgrading to Windows 11 from Windows 10 has a download size of about 3.5 GB. For a clean install using an ISO file, you’ll need a minimum of 5.37 GB of space.
Yes, you can get Windows 11 for free if your current device has a genuine Windows 10 license and meets the minimum system requirements. Rewrite in simple words.
Conclusion
Above we covered various methods for downloading and Installing Windows 11. We also covered some other information about Windows 11 requirements. If you have any other quarry related to this topic then comment below.