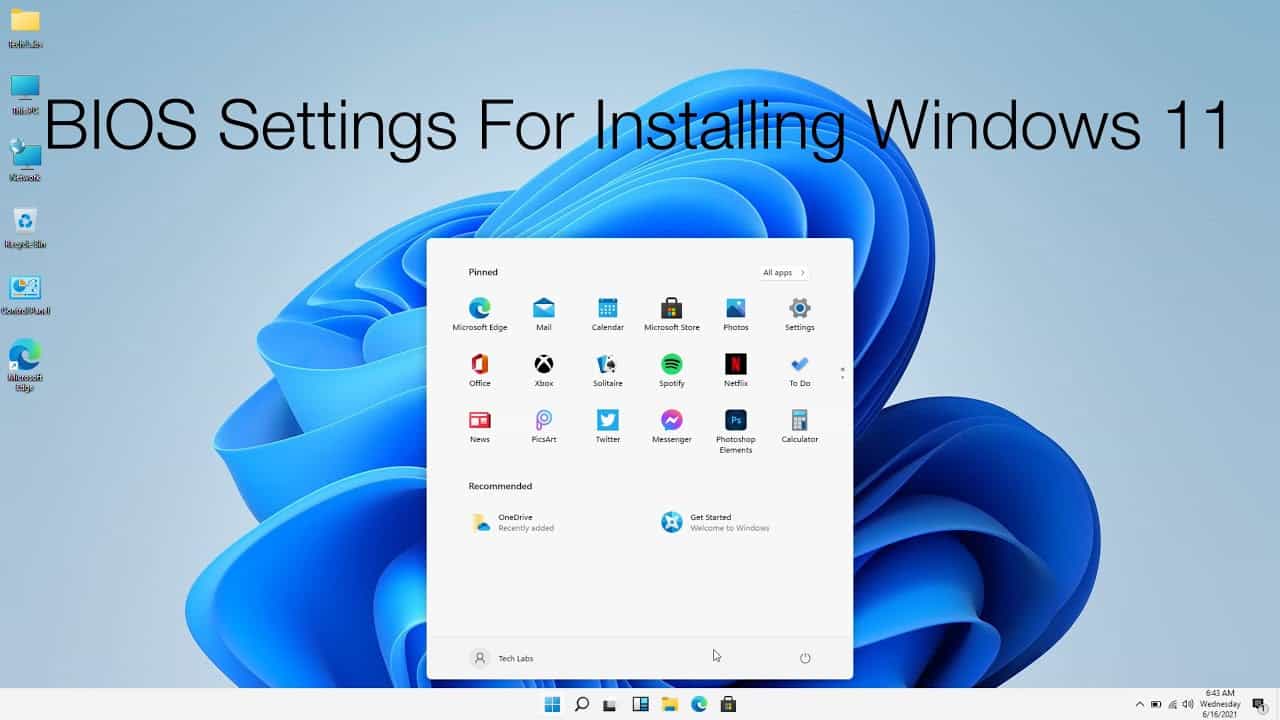If you’re trying to access the BIOS on Windows 11 and need guidance, you’ve come to the right spot. This article provides all the information and simple steps to access the BIOS on Windows 11. Check out the details to make the process easy and hassle-free.
What is Bios?
The BIOS, or Basic Input/Output System, is a set of instructions that the computer’s main brain, the Central Processing Unit (CPU), uses to understand and process data. It plays a crucial role in starting up the computer and loading the operating system.
When you turn on the power switch, the BIOS plays a crucial role in starting the computer. It ensures smooth data flow between hardware parts and communicates with devices like USB drives, printers, and keyboards, ensuring they work seamlessly with the computer.
Method 1: Access BIOS during the computer Turn on
To access the BIOS, press a specific key on your keyboard when starting up your computer. The key you need to press depends on your computer’s manufacturer, and you’ll need to figure out the correct one for your PC. Look for a message on the initial splash screen, often displaying the manufacturer’s logo, which indicates the key required to enter the BIOS.
This method is beneficial because it works even if your Windows operating system doesn’t load. However, it’s straightforward, but there might be a challenge if your PC or laptop boots up too quickly for you to press the designated key.
Method 2: Enter BIOS through Windows 11 Settings
If you didn’t catch the key during PC startup to access the BIOS, you can use the Windows 11 Settings app instead. Open Settings by choosing it from the Start menu or by pressing Windows + I simultaneously.
Once in Settings, click on System in the sidebar. From there, select Recovery. In the Recovery menu, go to Advanced Setup and click on Restart Now. A window will pop up saying “We’ll Restart Your Device So Save Your Work.” Click Restart Now.
- Open Windows 11 Settings.
- Navigate to System > Recovery > Restart now.
- Save your unsaved work and click Restart Now.
- Then, go to Troubleshoot > Advanced options > UEFI Firmware Settings and press Restart.
Method 3: Accessing BIOS with a Command (PowerShell or CMD)
This method is a bit more advanced but offers two ways to access the BIOS using commands.
- Using the Run command:
- Press the Windows key + R to open the Run window.
- Type “shutdown /r /o /f /t 00” and press OK.
- Your PC will restart, and then you can access the BIOS by following Troubleshoot > Advanced Options > UEFI Firmware Settings > Restart.
- Using PowerShell or Command Prompt:
- Press the Windows key + X and select “Windows PowerShell (Admin)” or “Command Prompt (Admin).”
- Enter the command: shutdown /r /o /f /t 00 and press Enter.
- Your computer will restart, and afterward, follow Troubleshoot > Advanced Options > UEFI Firmware Settings > Restart to open the BIOS menu.
This command essentially instructs your computer to restart and enter the Advanced Startup Options menu, allowing you to access the BIOS
Method 4: Accessing BIOS with Shift Key
An easy way to get to the BIOS in Windows 11 is by holding down the Shift key while restarting your PC. Just hold Shift and click on Restart from the menu.
Once your computer restarts, it will show the Windows Recovery Environment. Here, go to Troubleshoot > Advanced Options > UEFI Firmware Settings. When you select Restart, your computer will open the BIOS menu.
Also, Read This: Why Should I Upgrade To Windows 11?
Method 5: Create a Shortcut to Access BIOS
You can easily make a shortcut on your desktop to quickly enter the BIOS. This method is straightforward and handy for frequent BIOS access.
- For Windows 10/11:
- Right-click on the desktop and choose “New” > “Shortcut”.
- Paste the command “shutdown /r /o /f /t 0” in the location bar.
- Click “Next,” name the shortcut (e.g., “Restart to BIOS”), and then click “Finish.”
- Double-clicking this shortcut will restart your computer into Advanced Startup Options, where you can select UEFI Firmware Settings (BIOS).
- For Windows 7/8:
- Create a shortcut with the command “shutdown /r /o /f /t 00.”
- Right-click the shortcut, go to “Properties,” and navigate to the “Shortcut” tab.
- Click “Change Icon,” and choose the file “shutdown.exe” from %SystemRoot%\System32 (e.g., C:\Windows\System32).
- This will change the shortcut icon to resemble the power button, providing a consistent visual for restarting.
Method 6: Accessing BIOS on Windows 11 using the BIOS Key
BIOS becomes necessary when you encounter issues preventing the opening of your operating system or when troubleshooting. In such situations, this method proves helpful. Follow the steps below to access BIOS on Windows 11 using the BIOS Key.
- Start by restarting or turning on your computer or laptop.
- Press the BIOS Key associated with your laptop brand as soon as the screen starts or the logo appears. You can press it multiple times to ensure you don’t miss it.
The BIOS Key is the keyboard key that guides you to the BIOS Setup during startup. For instance, if you have an HP laptop, press F10 or Escape on your keyboard during startup to access BIOS.
Here are some BIOS Keys for popular laptop brands:
HP: F10 or Escape key
Dell: F2 or F12 key
Lenovo: F2 or Fn + F2
ASUS: F2 + Power button
Acer: F2 or Delete
- Choose the “BIOS Setup” or “System Setup” option on the next screen.
Some PCs may directly take you to the BIOS by pressing the related key. In such cases, there’s no need to press the options mentioned above.
FAQs
If the BIOS Key doesn’t work, ensure you have the correct key and try pressing it multiple times or holding it down during startup. You can also explore other methods, like accessing BIOS through system settings or command prompts.
Accessing the BIOS on Windows 11 is generally safe if you’re cautious and follow the correct steps. However, making changes without expertise can impact system stability, cause data loss, or damage hardware.
Conclusion
We hope you’ve found all the information on “How to Access BIOS on Windows 11.” If you still have questions or doubts, feel free to comment below for further assistance.